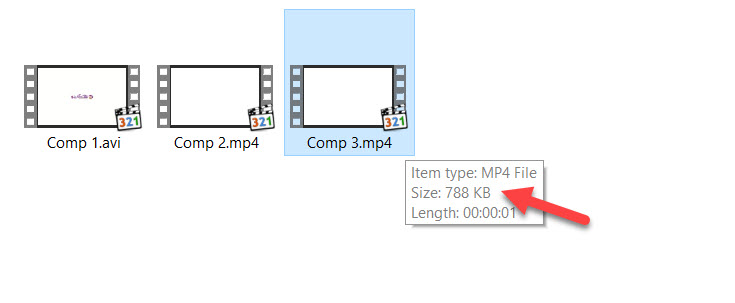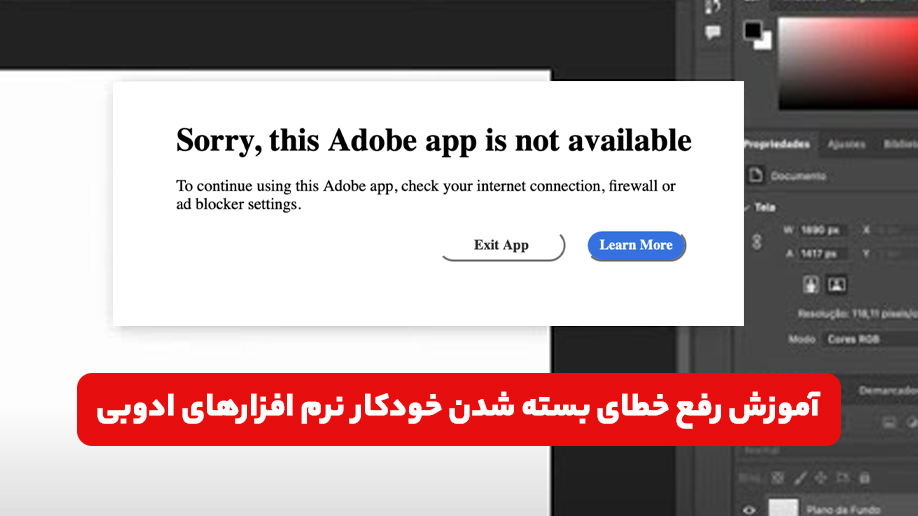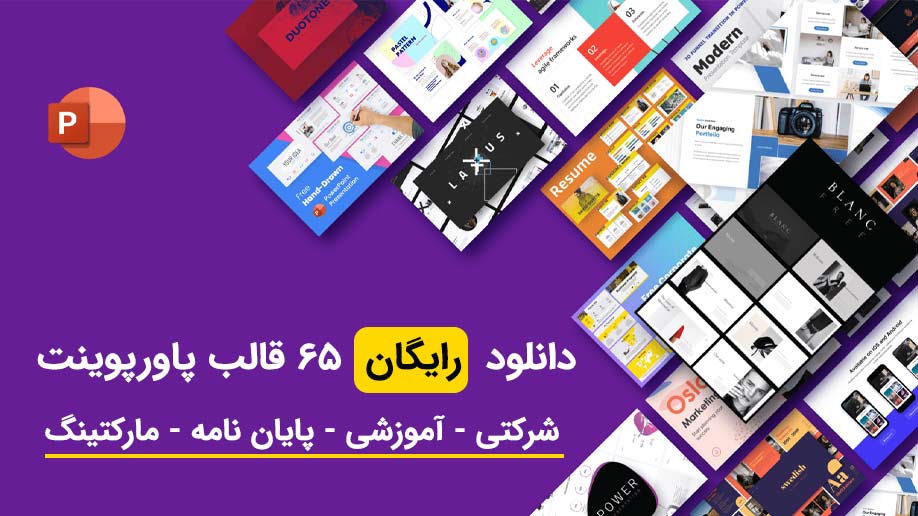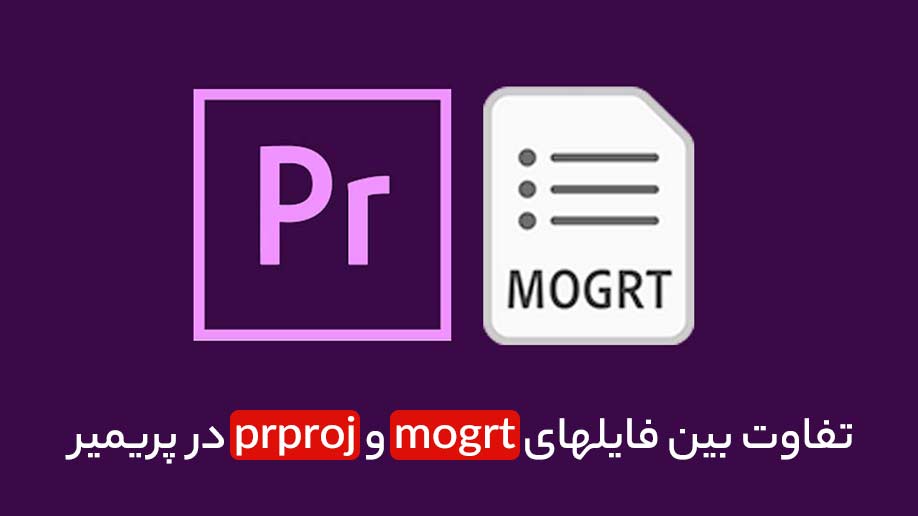آموزش کاهش حجم ویدئو بدون افت کیفیت در نرم افزار افتر افکت After Effects
آموزش کاهش حجم ویدئو بدون افت کیفیت در افتر افکت
در برنامه افتر افکت به چند روش میتونیم یک خروجی با حجم کم اما با کیفیت مناسب برای پروژه هامون داشته باشیم که ۳ مورد رو بهتون معرفی میکنیم .
۱- خروجی مستقیم در برنامه افتر افکت Adobe After Effects : ابتدا کامپوزیشن مورد نظر رو انتخاب میکنیم سپس از منوی بالا گزینه Composition و بعد گزینه Add to Render Queue رو انتخاب کنید .
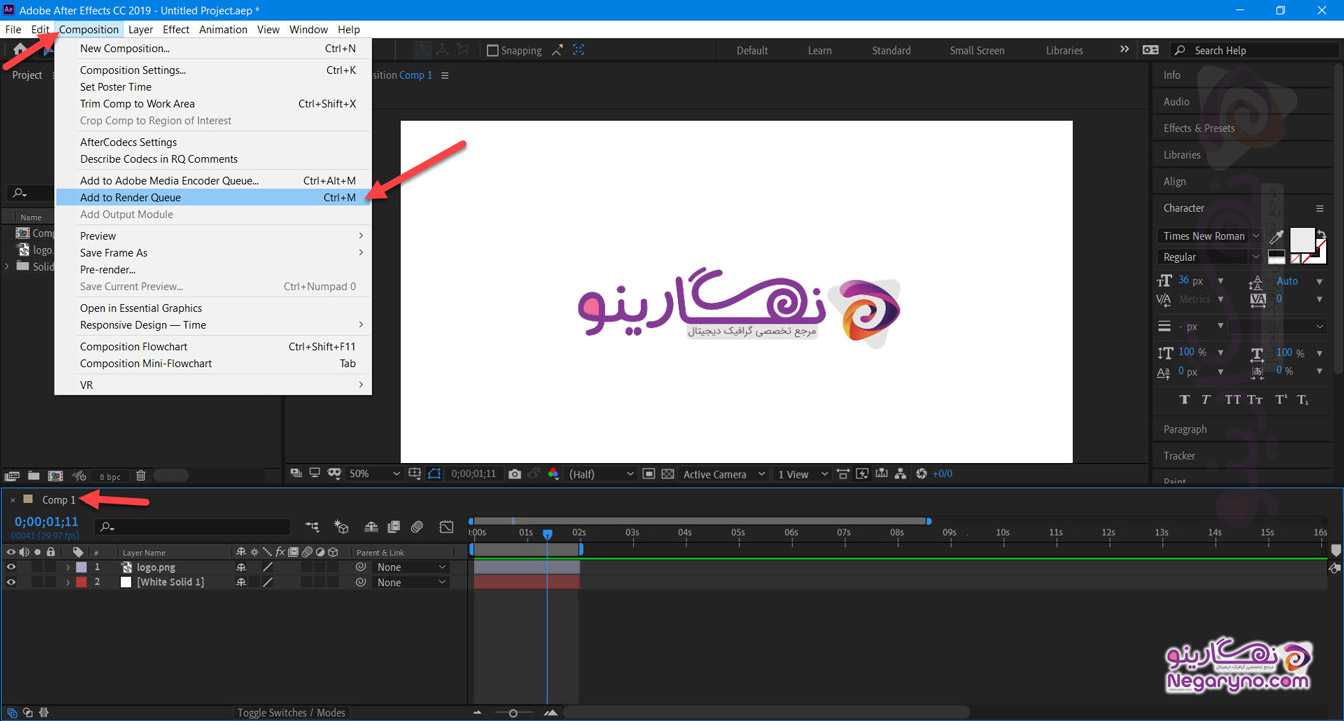
۲- بعد از انتخاب گزینه Add to Render Queue در پایین برنامه افتر افکت قسمت Current Render برای ما نمایش داده میشه، روی گزینه Lossless کلیک کنید تا پنجره تنظیمات خروجی Output Module Settings باز شود، از قسمت فرمت Format که بطور پیش فرض روی AVI قرار داره (فرمت AVI خروجی با کیفیت اما با حجم بسیار بالا میدهد) نیازی به تغییر دیگر تنظیمات در این پنجره نیست و میزاریم بحالت تنظیمات پیش فرض بمونه در آخر روی OK کلیک میکنیم .
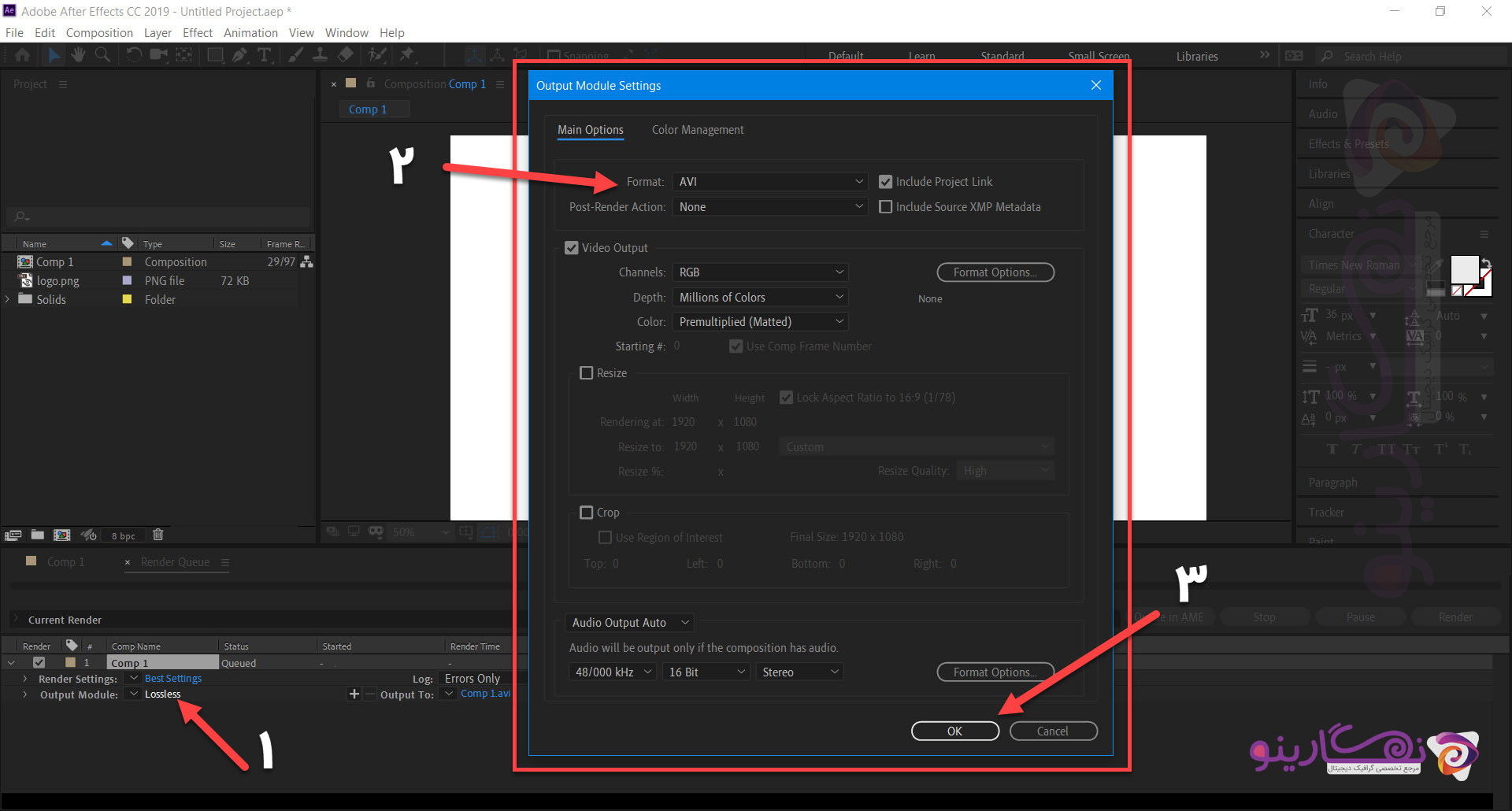
۳- سپس از Output to روی نام مورد نظر کلیک کنید و مسیر و نام برای ذخیره سازی فایلتون بدید و سپس روی دکمه رندر Render کلیک کنید تا عملیات رندر شروع بشه .
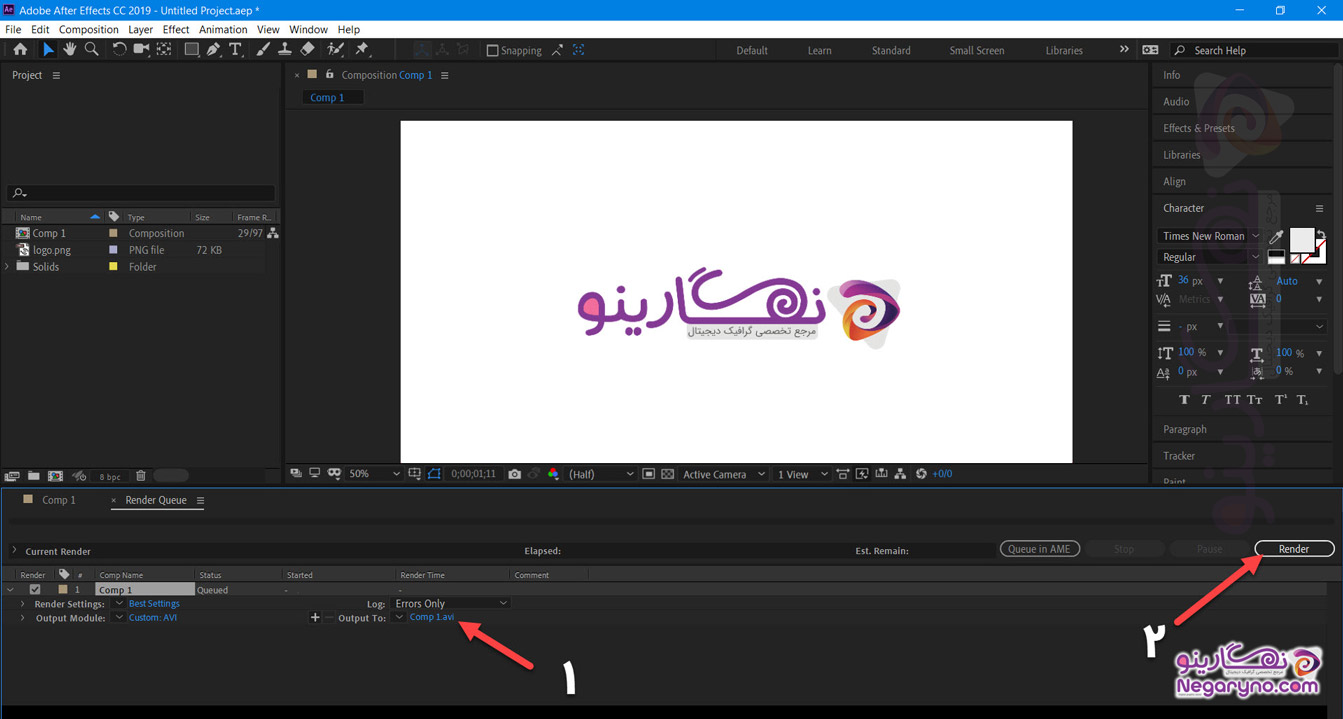
۴- بعد از اتمام علیات رندر به سراغ فایل ویدئویی ذخیره شده میریم و میتونیم ببینم که برای ویدئوی یک ثانیه حجمی حدود ۳۵۰ مگابایت داره و واقعا برای ویدئوهای ما مناسب نیست .
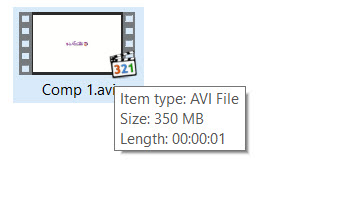
۵- خروجی بوسیله نرم افزار مدیا انکدر Adobe Media Encoder : ابتدا باید نرم افزار Adobe Media Encoder روی دانلود و نصب کنید، بعد از نصب اگه نرم افزار افتر افکتتون باز هست ببندین و مجدد باز کنید، حال به منوی Composition رفته و گزینه Add to Media Encoder تا نرم افزار مدیا انکدر باز شود .
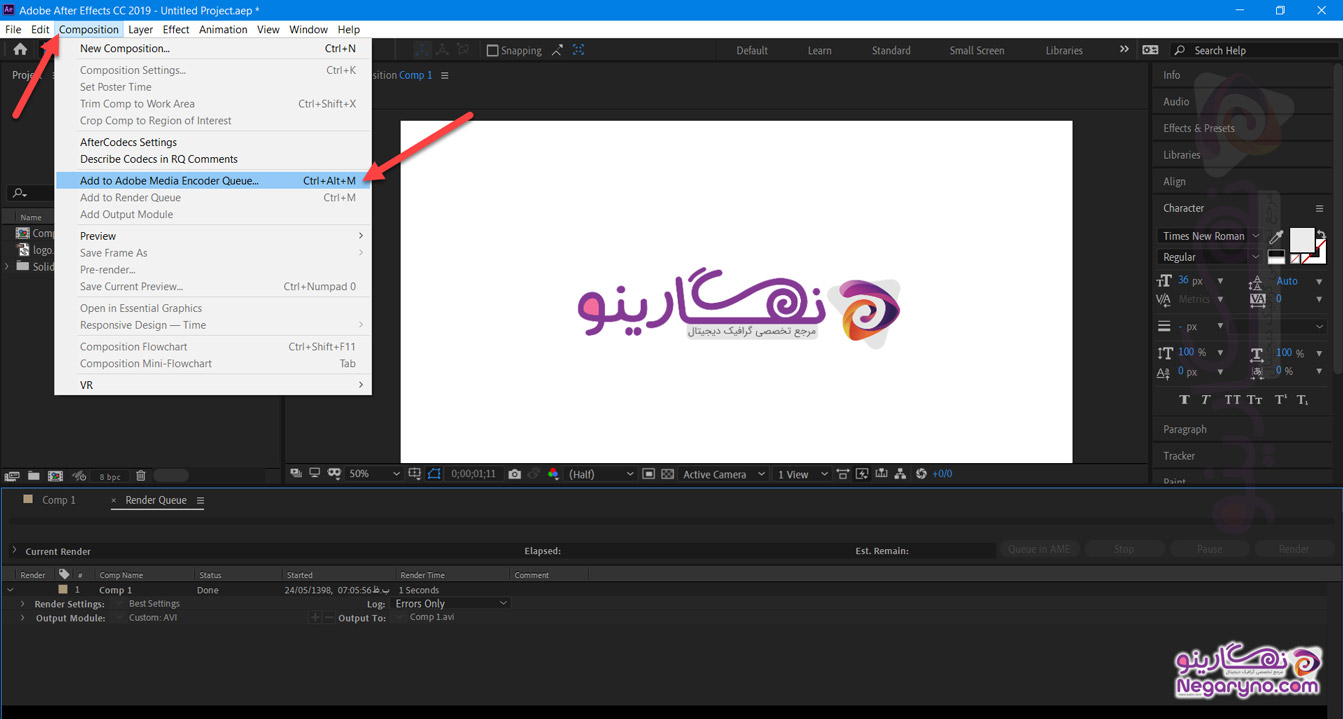
۶- طبق تصویر زیر در برنامه مدیا انکدر تنظیمات خود را انجام دهید .
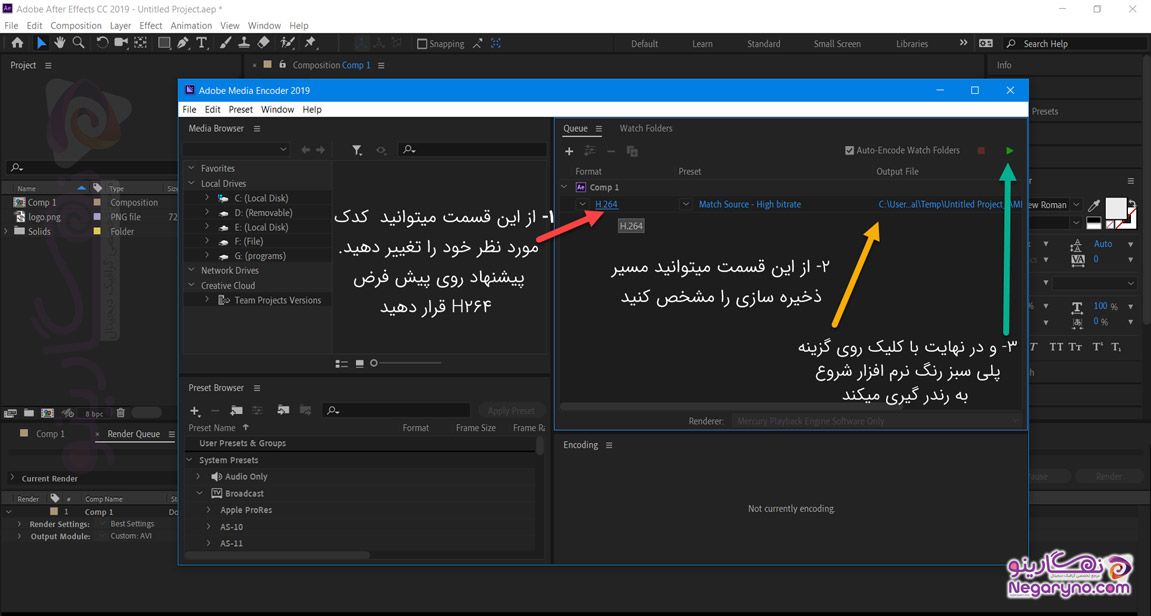
۷- سپس بعد از عملیات رندر به محل ذخیره سازی فایل رفته و میتوانید مشاهده کنید که حجم فایل به طرز قابل توجهی کم شده، پس استفاده از مدیا انکدر و استفاده از کدک H264 میتواند تا حد بسیار زیادی حجم فایلهای ما رو کاهش بده و البته تاثیری آنچنان در کیفیت ما نمیگذارد.
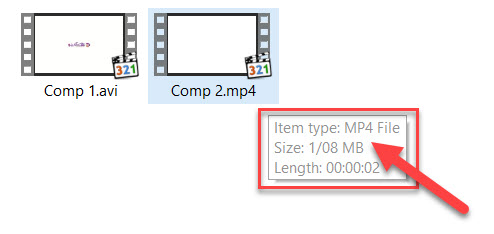
۸- خروجی بوسیله پلاگین After Codecs : ابتدا این پلاگین رو از این قسمت دانلود کنید و طبق فیلم آموزشی بالا نصب و فعال کنید، سپس از منوی Composition گزینه Add to Render رو انتخاب کنید در پایین برنامه افتر افکت قسمت Current Render روی گزینه Lossless کلیک کنید تا پنجره تنظیمات خروجی Output Module Settings باز شود، از قسمت فرمت Format را باز کرده و میتونید ببینید که دو تا گزینه جدید به برنامه افتر افکت اضافه شده، رو گزینه After Codecs.mp4 کلیک کنید سپس روی دکمه Format Options کلیک کنید تا پنجره تنظیمات پلاگین باز شود .
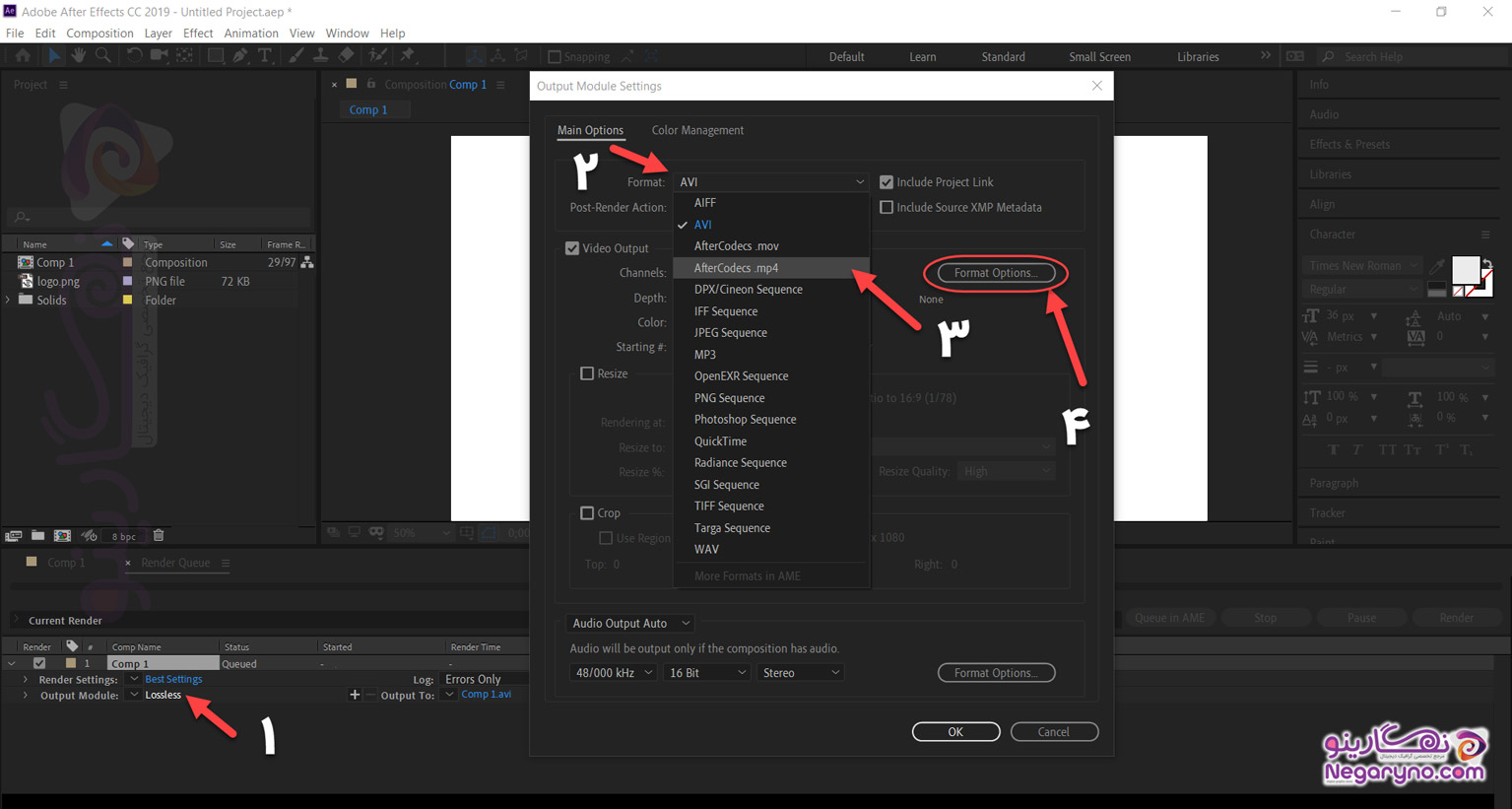
۹- در پنجره باز شده میتوانید کدک کورد نظر خود را انتخاب کنید و دیگر تنظیمات مربوط به کیفیت فایل ویدئویی خود را تغییر دهید، ما حالت پیش فرض تنظیمات رو تغییر نمیدهیم و سپس روی دکمه Ok کلیک میکنیم و روی OK پنجره قبلی هم کلیک میکنیم تا به پنجره اصلی افتر افکت برگردیم .
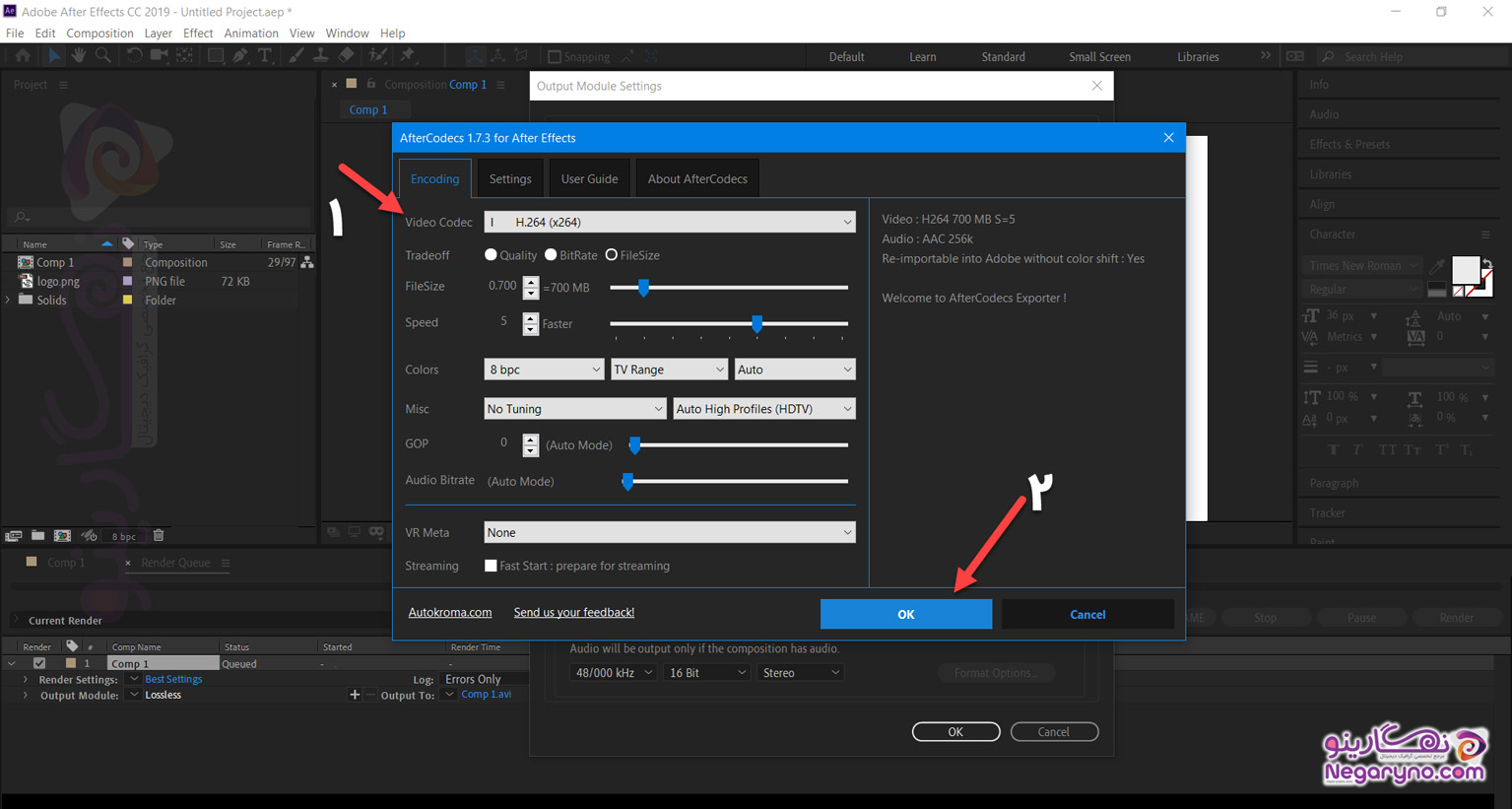
۱۰- حال انتخاب مسیر و نام پروژه و زدن دکمه Render عملیات خروجی گرفتن روی فایل ویدئویی ما آغاز میشه ، و در آخر با رفتن به مسیر ذخیره شده میتوانید فایل خود را مشاهده کنید.
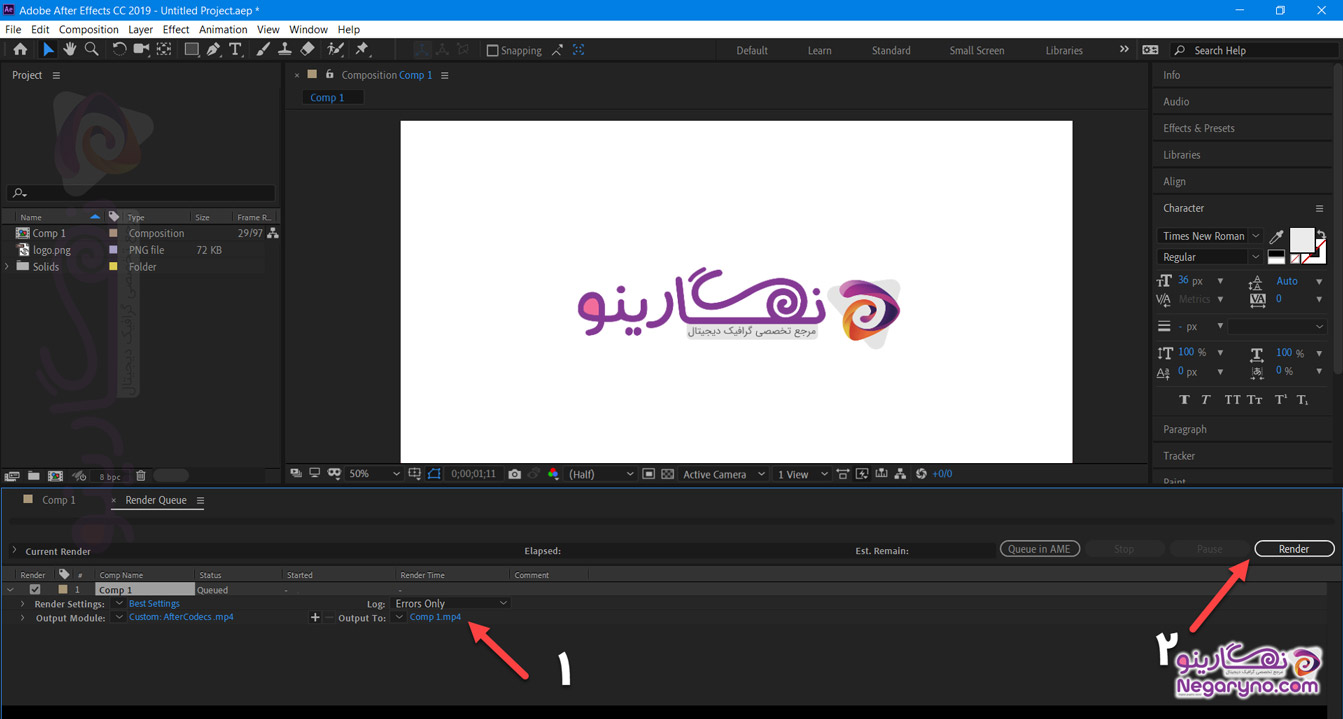
۱۱- حالا میتونید مشاهده کنید که خروجی گرفتن با پلاگین After Codecs چقدر در کم کردن حجم فایل ویدئویی پروژه های تاثیر بسیار زیادی داره و همچنین تاثیرآنچنانی در کیفیت فایل های ویدئویی نمیزاره .