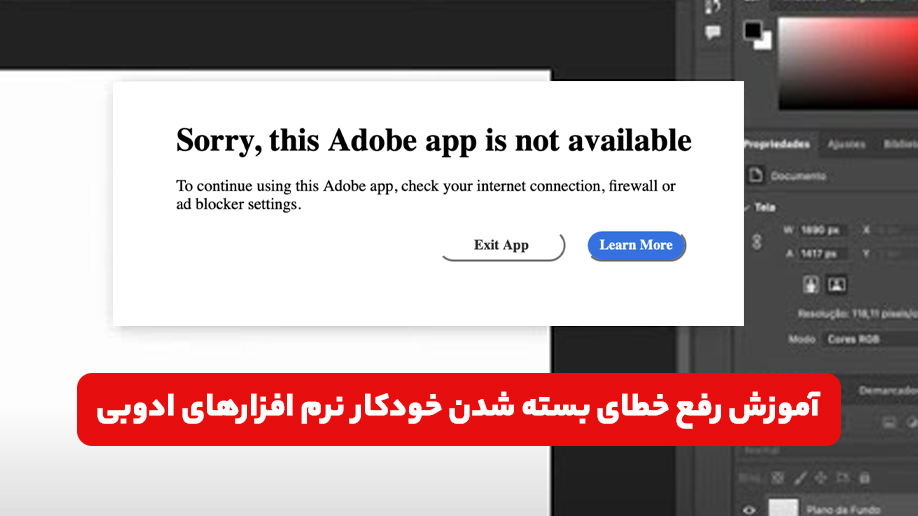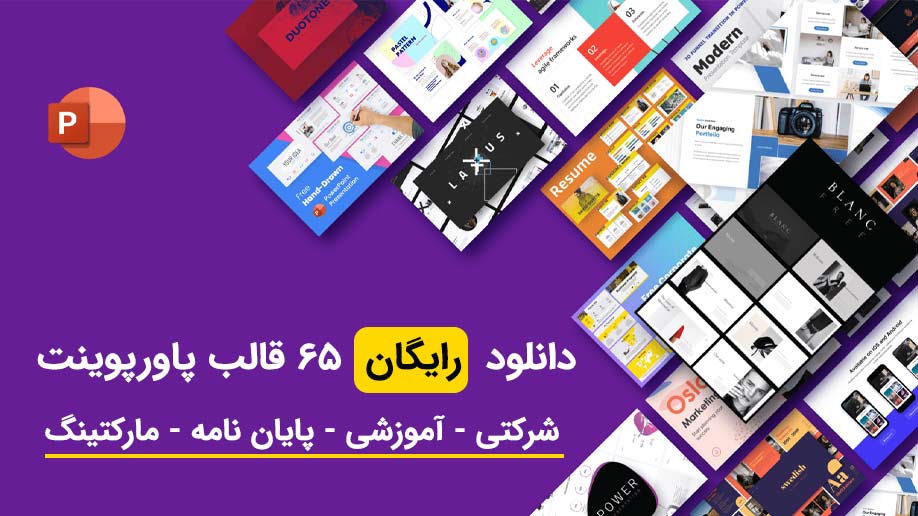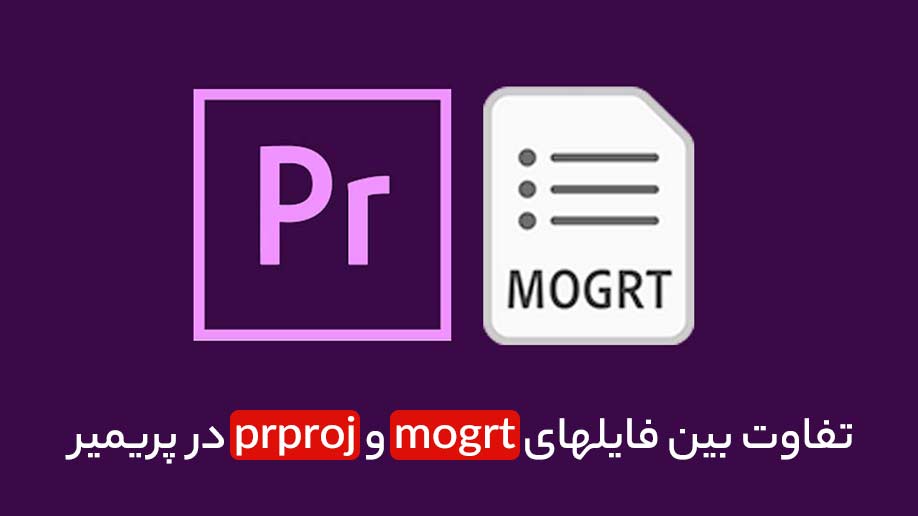راهنمای جامع حل خطاهای افتر افکت Fix the Error in After Effects
راهنمای جامع حل خطاهای افتر افکت
رفع خطاهای افتر افکت معمولا باعث ایجاد ناراحتی و سردرگمی بین کاربران این نرم افزار میشود که گاها برای رفع این خطاها باید ساعت ها زمان صرف کنید، مشکلی نیست که حل نشه ! ما در این مطلب خطاهای متداول رو برای شما نوشته ایم تا در صورت نیاز با توجه به این آموزش خطای مربوطه رو پیدا و براحتی حل کنید .
۱- خطای فایل ها موجود نیست در افتر افکت (Missing Files)
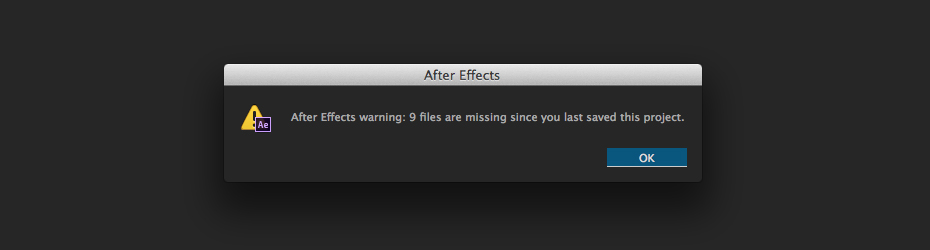
پیام: هشدار پس از بررسی افترافکت : ۹ فایل از آخرین باری که در پروژه ذخیره شده اند مفقود شده اند.
Message: After Effects warning: 9 files missing since you last saved this project
مشکل :
این خطا زمانی نمایش میدهد که قالب آماده افتر افکت After Effects یا پروژهای که میخواهید از آن استفاده کنید شامل فایلهایی مانند (تصاویر، فیلم، موسیقی و … ) هست که افتر افکت After Effects نمیتواند قادر به پیدا کردن آنها نیست. معمولا به این دلیل است که زمانی فردی این پروژه را ساخته ، فایلها را در مسیر درست قرار نداده است و یا فایل ها موجود است ولی مسیر شکسته شده است و برنامه نمی تواند فایل ها را پیدا کند .
راه حل :
برای حل مشکل گم شدن فایلها در پروژه افتر افکت اگر لینک شکسته شده روی ok کلیک نمایید و در مرحله بعد به پوشه ای که فایل های پروژه در آن است بروید و اجازه بدید برنامه جستجو کرده و فایل های مورد نظر را پیدا کرده و وارد برنامه نماید. با راست کلیک بر روی یکی از فایلهای گم شده ، گزینه Replace Footage را انتخاب کنید و بر روی گزینه file کلیک کنید، سپس مسیر فایل مورد نظر خود را از کامپیوتر خود پیدا کرده و بر روی open کلیک نمایید .
۲- خطای فونت در افتر افکت (Missing Fonts)
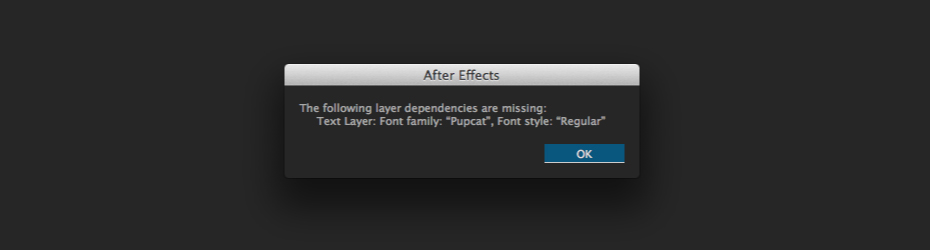
پیام: لایه های زیر وجود ندارد : لایه متن: فونت….
…Message: The following layer dependencies are missing: Text Layer: Font family
مشکل:
در پروژه فونتی وجود دارد که شما آن را در سیستم عامل خود ندارید و باید آنرا نصب کنید.
راه حل :
ابتدا باید نام فونتی را که در پیغام خطا نمایش می دهد را در گوگل جستجو کرده و آن فونت را دانلود و نصب کنید، سپس پروژه را باز کرده و مشاهده خواهید کرد که آن پیغام خطا نمایش داده نخواهد شد.
۳- خطای پلاگین در افتر افکت (Missing Effects)
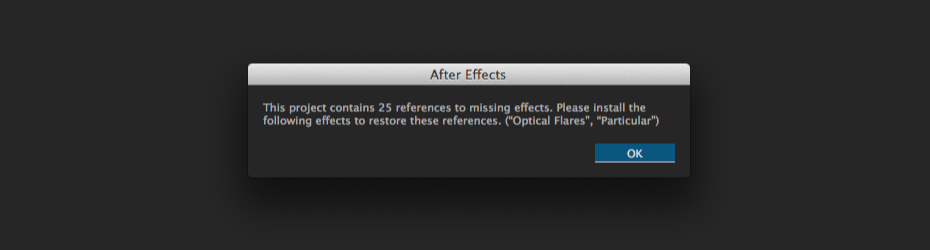
پیام: این پروژه شامل ۲۵ افکت بوده که مفقود شده است. لطفا برای بازگرداندن این افکت ها ، منابع زیر را نصب کنید …
…Message: This project contains 25 references to missing effects. Please install the following effects to restore these references
مشکل :
این مشکل زمانی رخ می دهد که در پروژه شما پلاگینی استفاده شده باشد( بطور مثال : پلاگین element 3d ) که در برنامه شما آن پلاگین نصب نباشد که باید آنها را نصب نمایید.
معمولا در پروژه های آماده افتر افکت پلاگین هایی استفاده میشود که یا همراه پروژه آماده وجود دارد یا باید جداگانه آنرا تهیه و نصب کنید.
راه حل :
شما باید پلاگین مورد نظر را در گوگل جستجو نمایید سپس پلاگین مد نظر را دانلود و نصب کنید و مجددا پروژه را اجرا نمایید.
در دانلود یا خرید پروژه آماده افتر افکت دقت کنید که آیا این پروژه به پلاگین خاصی نیاز دارد یا خیر در صورت نیاز داشتن آنرا جستجو و نصب نمایید .( در صورتی که جز مشترکین سایت نگارینو هستین و نیاز به پلاگین خاصی دارید از قسمت پروژه های درخواستی نام و یا آدرس فایل مورد نظر را برای ما ارسال کنید تا در سایت قرار دهید ).
۴- خطای پروژه باید Converted شود (Project Must Be Converted)
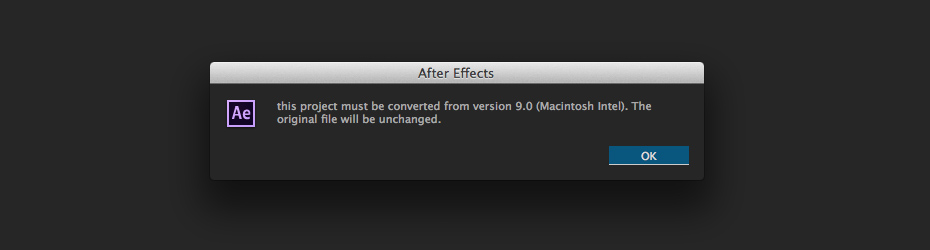
پیام: این پروژه ها باید به نسخه ۱۰٫۰ (Macintosh Intel) تبدیل شود. فایل اصلی بدون تغییر خواهد ماند .
.Message: This projects must be converted from version 10.0 (Macintosh Intel). The original file will be unchanged
مشکل :
این پیغام به شما افتر افکت After Effects صرفاً به شما اطلاع می دهد که پروژه یا الگویی که شما در حال باز کردن آن هستید در نسخه قدیمی تر افتر افکت After Effects ایجاد شده است و آن را با هر نسخه از افتر افکت After Effects باز کنید فایلها بدون تغییر اجرا میشوند . (بطور مثال : پروژه شما در افتر افکت ۲۰۱۵ ایجاد شده و شما در حال باز کردن آن در افتر افکت ۲۰۲۰ هستید.)
راه حل
بر روی دکمه ok کلیک کنید.
۵- رفع خطای cached preview در افتر افکت (fix cached preview error after effects)
خطاهای مربوط به cached preview در افتر افکت موارد مختلفی رو داره که در پایین به توضیح همه موارد اشاره خواهیم کرد.
مشکل “cached preview” چیست؟
افتر افکت After Effects با ایجاد فایلهای ویدئویی موقت که در سیستم شما ذخیره شده اند را پیش نمایش میکند ، این فایلها به عنوان فایلهای پیش نمایش “cached” شناخته می شوند که به دو حالت شناخته میشوند: فایلهای Disk Cache و فایلهای RAM Cache.
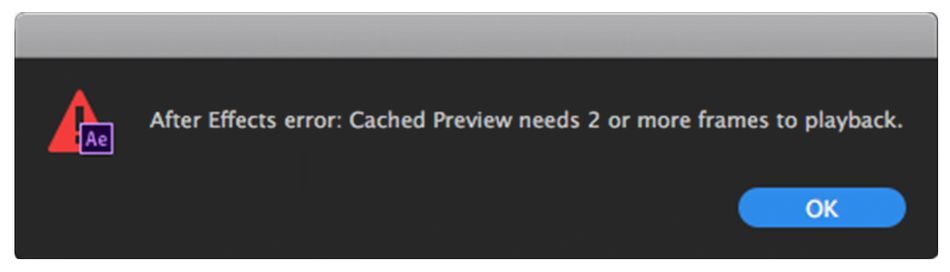
فایلهای حافظه نهان یا RAM cache ، فایلهای ویدئویی پیش نمایشی هستند که زمانی شما در افتر افکت دکمه space را که بزنید پخش میشود، . نوار سبز روشن در بالای جدول زمانی یا timeline indicates بخشی از کامپوزیشن شما را که در حال اجرا در RAM شما است نشان می دهد. بیشتر مواقعی که شما خطای “Cached Preview Needs 2 یا More Frames to Playback” را دریافت می کنید به این دلیل است که در RAM (حافظه) شما فضای کافی برای بارگذاری این فایلهای ویدئویی موقت وجود ندارد. از آنجا که افتر افکت After Effects از RAM برای پخش فایلهای پیش نمایش استفاده می کند ، توصیه می شود که حداقل بیشتر از ۸ گیگابایت RAM داشته باشید تا حافظه کافی برای پخش فایلهای پروژه شما را داشته باشد.
فایل های حافظه نهان یا Disk cache فایل های ویدئویی موقتی هستند که به طور معمول در پس زمینه اجرا می شوند در حالیکه شما در افترافکت After Effects کار می کنید.افترافکت مستقیما ویدیو را از disk cache پیش نمایش نمیدهد . در عوض وقتی که شما برای پیش نمایش آماده هستید فایل های ویدئویی از disk cache شما در RAM cache شما بارگیری می شوند . شما می توانید با جستجو کردن نوار آبی تیره در بالای جدول زمان بندی یا timeline افترافکت بگویید که یک فریم در disk cache رندر شده است. فایل های Disk cache می توانند هر جا که شما بخواهید ذخیره شوند. شما میتوانید تنظیمات Disk cache را به دلخواه خود تنظیم کنید .
چگونه خطای Cached Preview در افتر افکت After Effects را برطرف کنیم؟
در اینجا یک راهنمای گام به گام برای رفع خطای ‘Cached Preview Needs 2 یا More Frames to Playback’ در After Effects را میتوانید مشاهده کنید.
۵-۱ – پاک کردن RAM Cache (حافظه) – (PURGE RAM CACHE (MEMORY

اولین کاری که شما باید انجام دهید این است که RAM خود را پاک کنید. با این کار حافظه نهان موقت موجود در حافظه شما پاک خواهد شد . برای انجام این کار در افتر افکت به این مسیر بروید
Edit > Purge > All Memory . با این کار حافظه نهان رم RAM cache شما از ابتدا بازنشانی می شود.
۵-۲ – Disk Cache را خالی کنید – EMPTY YOUR DISK CACHE
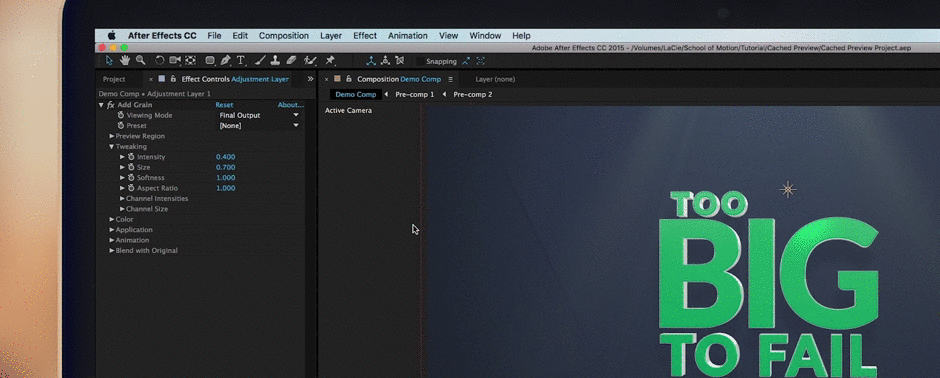
شما میتوانید disk cache خود را خالی کنید . برای انجام اینکار به این مسیر در افتر افکت بروید Edit > Purge > All Memory and Disk Cache . این کار هر دو رم RAM و حافظه نهان Disk Cache را پاک خواهد کرد .
۵-۳ – تغییر RAM Reserved (رم رزرو شده) ، برای Other Applications (برنامه های دیگر) – CHANGE RAM RESERVED FOR OTHER APPLICATIONS
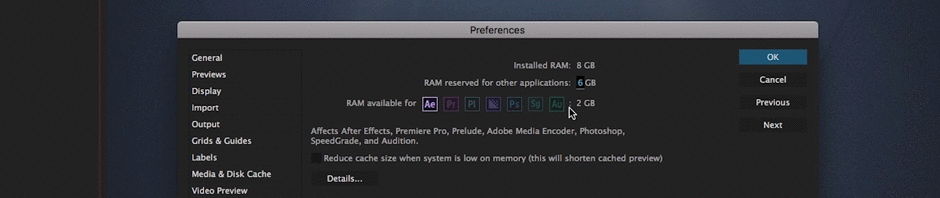
After Effects به شما این امکان را می دهد که مقدار RAM را برای سایر برنامه های در دسترس تغییر دهید . این زمانی که شما چند برنامه را باهم باز کنید تاثیر زیادی دارد مثلا باز کردن همزمان : افتر افکت با فتوشاپ ، ایلیتوریتور و… اگر از After Effects استفاده زیادی می کنید ، توصیه می کنم به هر اندازه RAM که می توانید به افتر افکت After Effects بدهید. برای اینکار به این مسیر بروید :
After Effects>Preferences>Memory و از پنجره باز شده مقدار گزینه ‘RAM reserved for other applications’ را به رقم کم تغییر دهید.
۵-۴ – برنامه های غیر ضروری را ببندید – CLOSE OUT UNNECESSARY APPLICATIONS
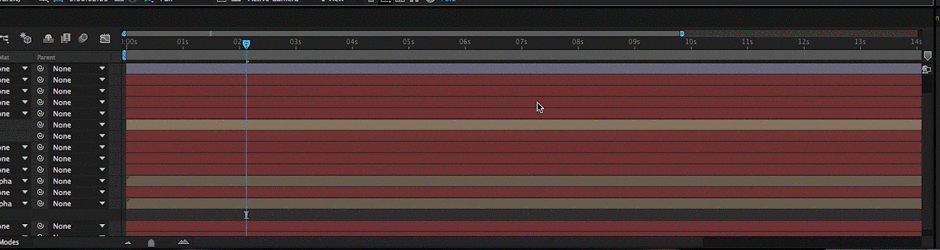
اگر برنامه های زیادی بر روی سیستم خود باز کرده اید ، ممکن است لازم باشد آنها را ببندید تا افتر افکت After Effects برای حافظه خود رقیبی نداشته باشد تا براحتی اجرا شود. من عادت دارم که هنگام کار روی پروژه ها Photoshop , After Effects ، Premiere Pro را باهم باز کنم، حتی المقدور برنامه های دیگر را ببندید مثل Spotify یا نرم افزارهایی مشابه این .
۵-۵ – کیفیت پیش نمایش را تغییر دهید – CHANGE PREVIEW QUALITY
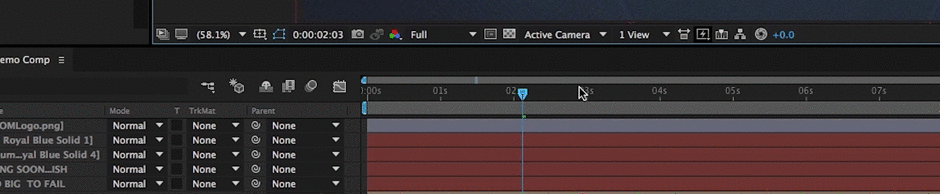
سریعترین روش برای کاهش اندازه فایلها برای RAM کاهش کیفیت پیش نمایش در سیستم شماست . برای تغییر این در منوی پایین پنل کامپوزیشن منوی کشویی را باز کرده که بطور پیش فرض گزینه ‘Auto’ انتخاب شده است ، اگر پروژه سنگینی دارید ، این گزینه را به نصف half یا یک سوم third یا یک چهارم quarter کاهش دهید . برخی از میانبرهای صفحه کلید برای این کار وجود دارد:
Full یا کامل : CD + J
Half یا نیمه : Cmd + Shift + J
Quarter یا یک چهارم : Cmd + Opt + Shift + J
۵-۶ – سایز Disk Cache را افزایش دهید – INCREASE DISK CACHE SIZE
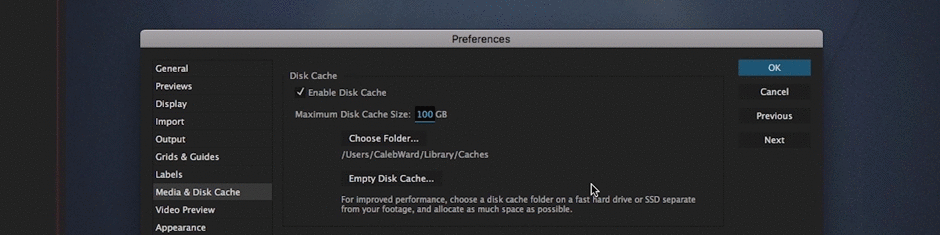
ممکن است که حافظه نهان دیسک disk cache شما به اندازه کافی بزرگ نباشد و به طور موثر در پس زمینه اجرا شود . برای حل این مشکل به قسمت After Effects> Preferences> Media & Disk Cache بروید. پس از باز شدن پنجره مربوطه ، اندازه حافظه نهان دیسک disk cache خود را افزایش دهید. پیشنهاد من اینست که بالاتر از ۵۰ گیگابایت بزارید .
۵-۷ – برداشتن علامت ‘Reduce Cache Size When System is Low on Memory’

برخی از افراد با رفتن به این منو After Effects> Preferences> Memory و انتخاب گزینه “کاهش حافظه پنهان هنگام کمبود حافظه یا ‘Reduce cache size when system is low on memory’” ، اندازه حافظه پنهان را کاهش داده اند.
۵-۸ – موقعیت Disk Cache را تغییر دهید – CHANGE DISK CACHE LOCATION
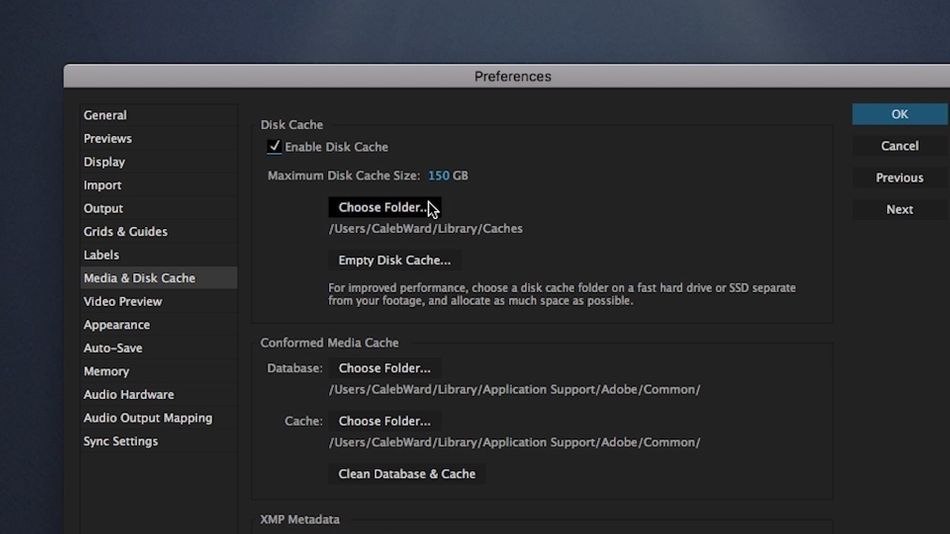
یکی از مشکلی که افراد هنگام رندر در افتر افکت After Effects دارند ، قرار دادن فایلهای پروژه و حافظه نهان دیسک یا disk cache در یک درایو است. این می تواند باعث مشکلاتی شود زیرا افتر افکت After Effects همزمان در همان درایو فایلها را می خواند و می نویسد . توصیه ما این است که حافظه نهان دیسک disk cache و فایل های پروژه را در دو درایو مجزا قرار دهید. من به طور معمول فایلهای پروژه خود را در هارد SSD خارجی و حافظه نهان دیسک خود در حافظه محلی خود قرار می دهم.
برای تغییر محل ذخیره سازی در حافظه نهان disk cache خود ، به این قسمت بروید After Effects> Preferences> Media and Disk Cache و‘Choose Folder’ را در زیر Disk Cache انتخاب کنید.
۵-۹ – ذخیره کردن و بستن افترافکت – SAVE AND CLOSE AFTER EFFECTS
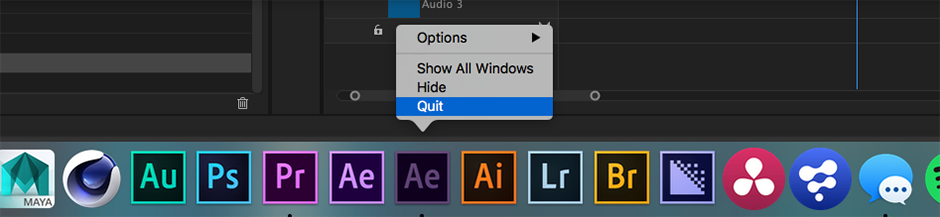
در بعضی از مواقع ذخیره کردن پروژه و بستن افتر افکت میتواند تاحدودی مشکلاتی را حل کند .
۵-۱۰ – پاک کردن Database و CLEAN DATABASE & CACHE – Cache
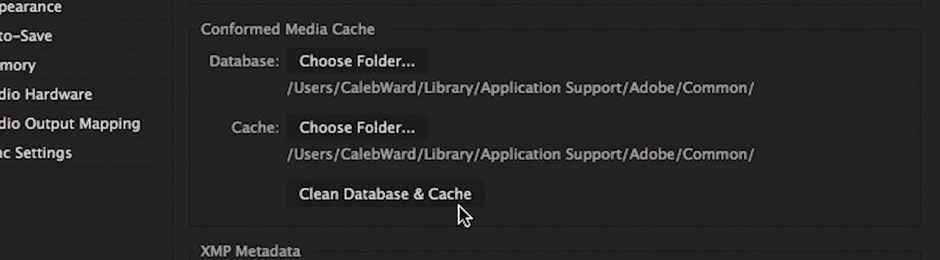
با رفتن به منوی After Effects > Preferences > Media and Disk Cache سعی کنید که پایگاه داده و Disk Cache را پاک کنید. هنگامی که شما در آنجا هستید ‘Clean Database & Cache’ را بزنید تا پاک شود.
۵-۱۱ – مساحت کار را به طول مناسب تنظیم کنید – SET WORK AREA TO THE APPROPRIATE DURATION
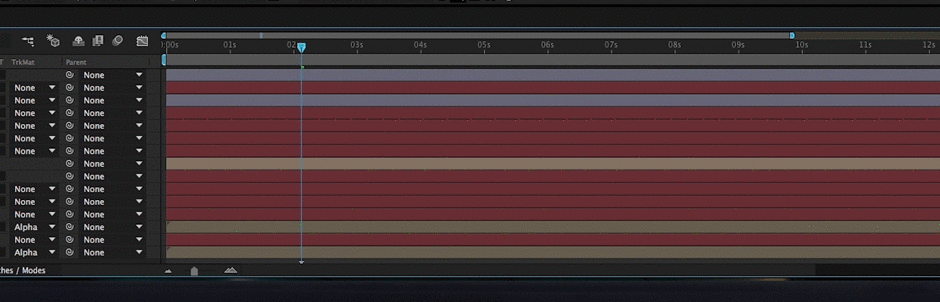
گاهی اوقات با تنظیم منطقه کاری خود به طول دقیق مورد نیاز خود ، می توانید این خطای آزار دهنده را برطرف کنید. با استفاده از کلیدهای B و N می توانید خیلی سریع منطقه کاری خود را تغییر دهید تا شروع و پایان کار خود را تغییر دهید .
۵-۱۲ – ناحیه ی مورد علاقه خود را تنظیم کنید – SET YOUR REGION OF INTEREST
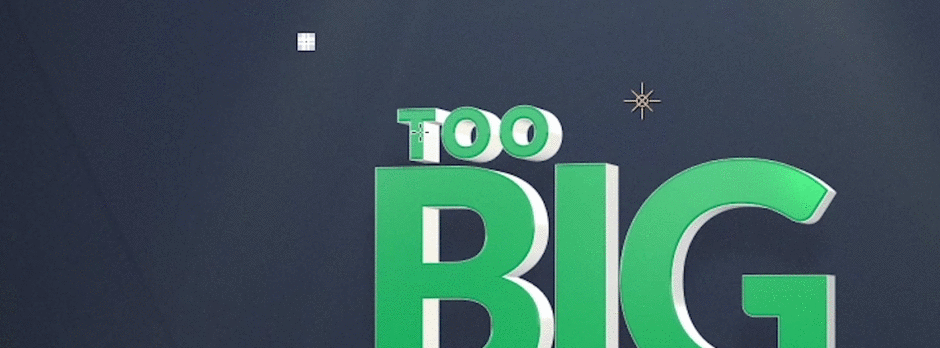
به احتمال زیاد هنگام کار در افتر افکت After Effects ، منطقه مورد علاقه خود را یک یا دو بار تعیین کرده اید ، اما وقتی می خواهید پیش نمایش بخش کوچکی از قاب ویدیوی خود را در افتر افکت ببینید ، این ابزار کم مصرف واقعاً می تواند بسیار مفید باشد. به طور خلاصه ، After Effects به جای کل قاب ، بخش کمتری از فیلم را نمایش می دهد.شما می توانید ابزار ‘Region of Interest’ را با حرکت به بخش کوچکی از دکمه های مورد علاقه در پایین پانل ترکیب، فعال کنید.
۵-۱۲ – بهینه سازی افکت ها – OPTIMIZE YOUR EFFECTS
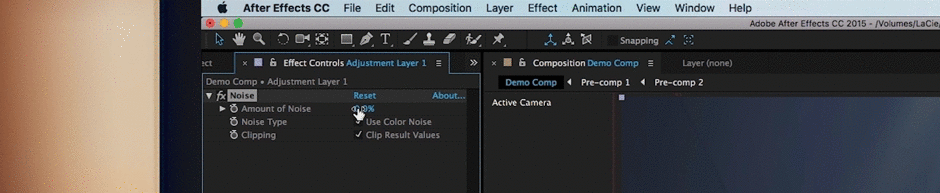
همه افتر افکت After Effects یکسان ایجاد نمی شوند. برخی از افکت ها نسبت به افکتهای دیگر سنگین است و ممکن است باعث کندی سیستم شما بشود، با تغییر تنظیمات در این افکت ها میتوانید افکت ها را بهینه تر کنید .
۵-۱۳ – پروژه خود را سازماندهی کنید – ORGANIZE YOUR PROJECT
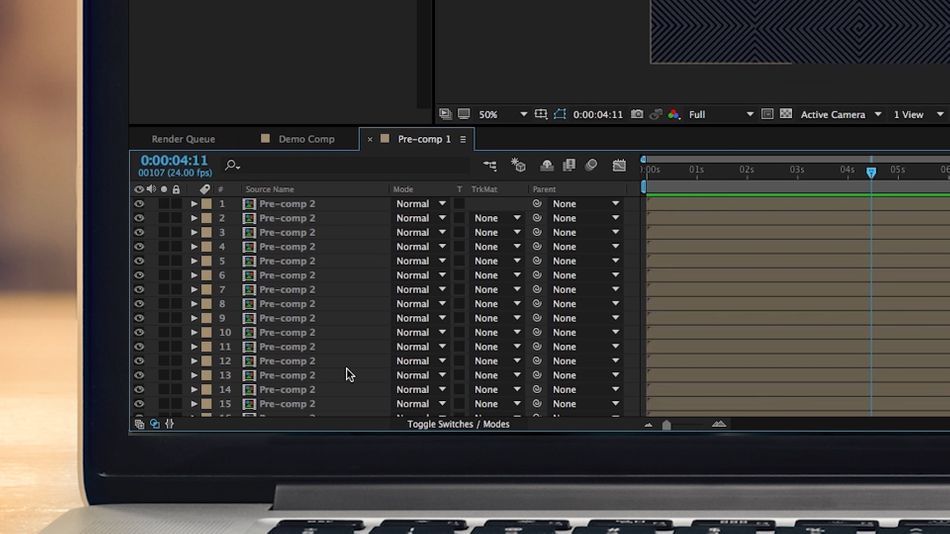
از خود بپرسید که آیا پروژه خود را به روشی کارآمد و عملی مرتب یا سازماندهی کرده اید یا خیر. یک پروژه با صدها فایل از قبل و غیر ضروری بزرگ اگر بطور مرتب سازماندهی نشده باشد قطعا دچار مشکل خواهید شد. همیشه در شروع پروژه های خود فایلهای خود را در کامپهای بصورت مرتب قرا دهید.
۵-۱۴ – به جای پیش نمایش کردن رندر بگیرید – RENDER INSTEAD OF PREVIEWING

در بعضی مواقع از پروژه خود رندر بگرید تا اینکه در پیش نمایش آنرا ببینید .
۵-۱۵ – سیستم تان را بهینه کنید – OPTIMIZE YOUR MACHINE
وقت آن است که نگاهی به مشخصات فنی کامپیوتر خود بیندازید. همه ما می دانیم که افتر افکت After Effects یک برنامه فوق العاده شدید برای استفاده از منابع سیستم شماست. اگر پروژه خود را بهینه کرده اید و هنوز خطایی را دریافت کرده اید ، ممکن است وقت آن باشد که به روزرسانی سخت افزار خود را در نظر بگیرید. اولین جایی که می توانید ارتقاء دهید حافظه رم شماست ( چونRam حافظه جاییست که RAM cache ذخیره می شود) ، در کل برای کار کردن حرفه ای و مدام با نرم افزار افتر افکت میبایست سیستم یا لپ تاپ خود را ارتقاء دهید در غیر این صورت بر اثر مواجه شدن با پیغام های خطای متعدد تنها راه حل این پیغامهای خطا شما این است ???? ?? .

راهنمای جامع حل خطاهای افتر افکت ، این رایج ترین خطاهایی است که من با آن روبرو شده ام. امیدوارم این پست به حل برخی از مشکلات شما کمک کرده و برخی از اضطراب های شما را مهار کند. اگر هنوز با این خطاها یا هرگونه خطای دیگر مشکل دارید ، نظر زیر ارسال کنید و ما تمام تلاش خود را برای کمک به شما انجام خواهیم داد.
![]() نکات مهم در هنگام کار با افتر افکت :
نکات مهم در هنگام کار با افتر افکت :
- – زمانی افتر افکت را نصب کرده اید ولی چیزی نمایش نمیده، معمولا باید quicktime همراه با کدک K-Lite Codec Pack نصب کنید همچنین درایور گرافیکتون رو نیز آپدیت کنید مشکل برطرف خواهد شد.
- – مواجه شدن با ارور unable to import file ، معمولا با آپدیت افتر افکت حل خواهد شد .
- – اگر قصد پاک کردن افتر افکت رو دارید حتما در موقع uninstall یه گزینه هست که میگه تنظیمات رو هم پاک کنم یا خیر که شما میتوانید تنظیمات رو پاک کنید.
- – اگر در هنگام کار کردن با نرم افزار افتر افکت به ارور Blue screen برخورد کردین و سیستمتون هنگ کرد، به احتمال زیاد مشکل از رم سیستمتون هست که باید آنرا ارتقاء دهید البته نوع هارد هم بی تاثیر نیست ترجیحا محلی که افتر افکت رو نصب میکنید بر روی هارد SSD باشد خیلی بهتر است .